たった4ステップ!Chromebook初心者でも簡単にできる初期設定
ノートパソコンを購入してから最初にやることといえば「初期設定」。
それはChromebookも同じで実際にやってみましたが、初期設定はMacやWindowsより簡単といっても過言ではありません。
そこで今回はChromebookの初期設定の手順を紹介したいと思います。
初期設定の手順
まずは初期設定をはじめる前にChromebookを十分に充電しておくか、付属品のACアダプタに接続して電源をいれてみましょう。
あと、GmailなどでGoogleアカウントを作っておくとスムーズに初期設定が進みます。
1.言語・キーボードの選択
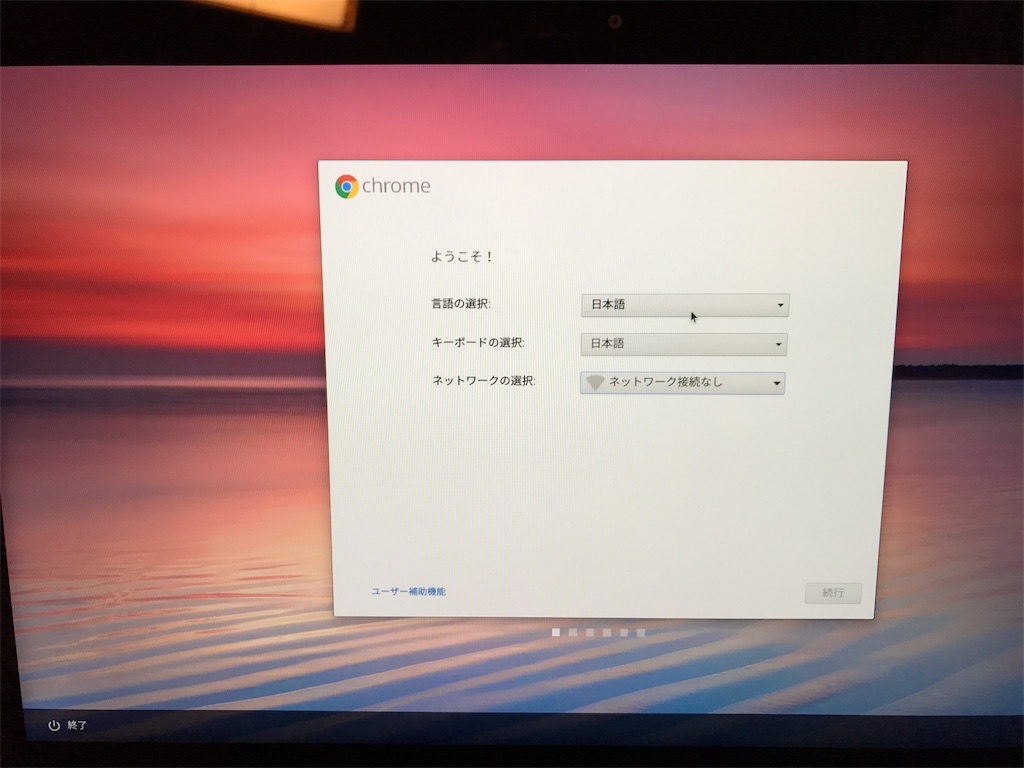
Chromebookの電源をいれたら「言語の選択」と「キーボードの選択」からはじめていきましょう。
どちらも日本語を選択します。
2.Wi-Fiに接続する
言語とキーボードの設定がおわったら次にWi-Fiの設定です。
「ネットワーク選択」の▼をクリックすると利用可能なWi-Fiネットワーク(SSID)が表示されます。
選択したら自分の家にあるルーターのパスワードをすればOK。
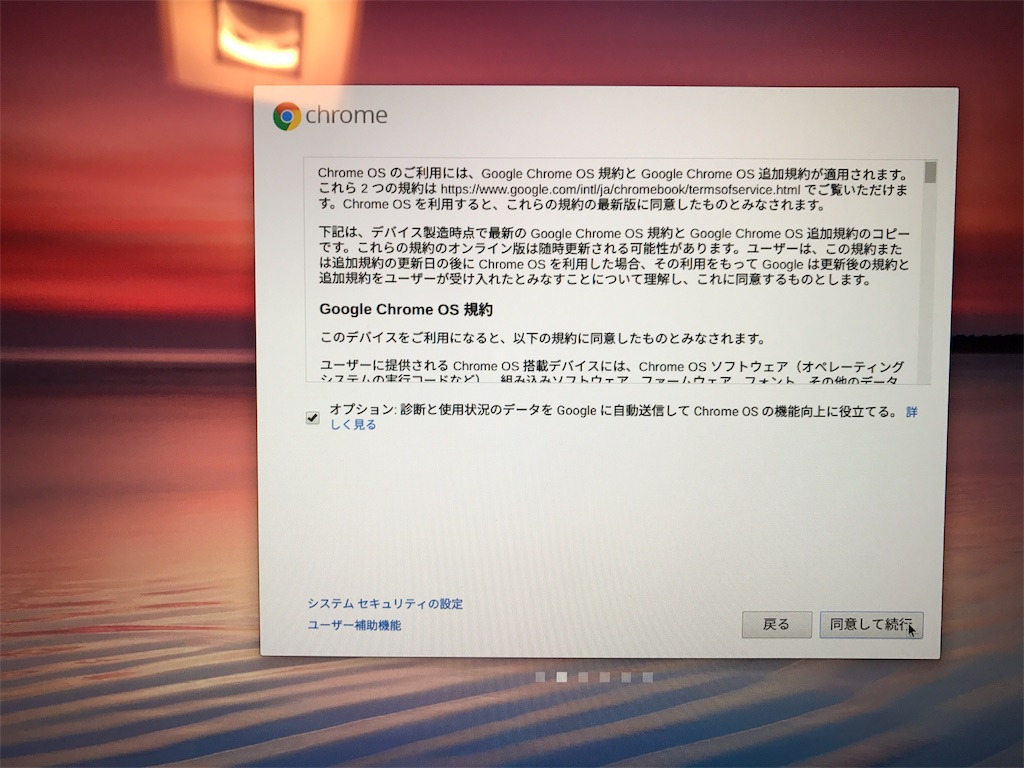
あとは利用規約を読んで「同意して実行」をクリックします。
3.Googleアカウントにログイン
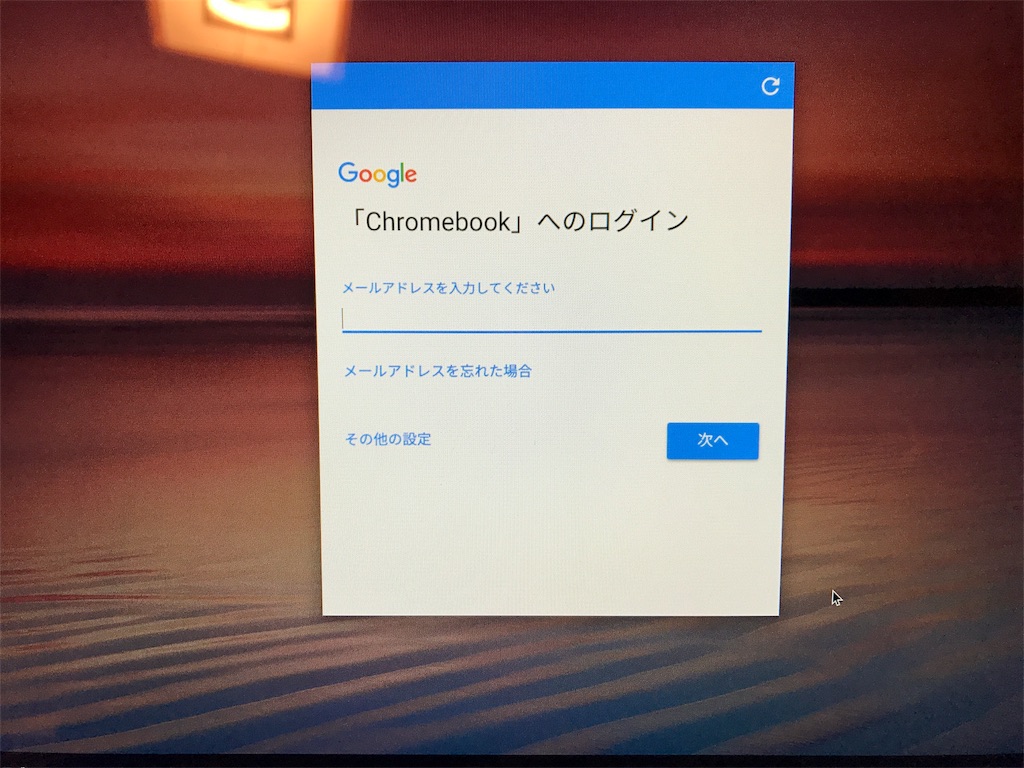
次にGmailで作ったメールアドレス入力し、完了したら「次へ」をクリックします。

メールアドレスの入力が完了したらパスワードの入力になります。
ここも設定したパスワードを入力して「次へ」をクリックします。
4.アカウント画像の設定
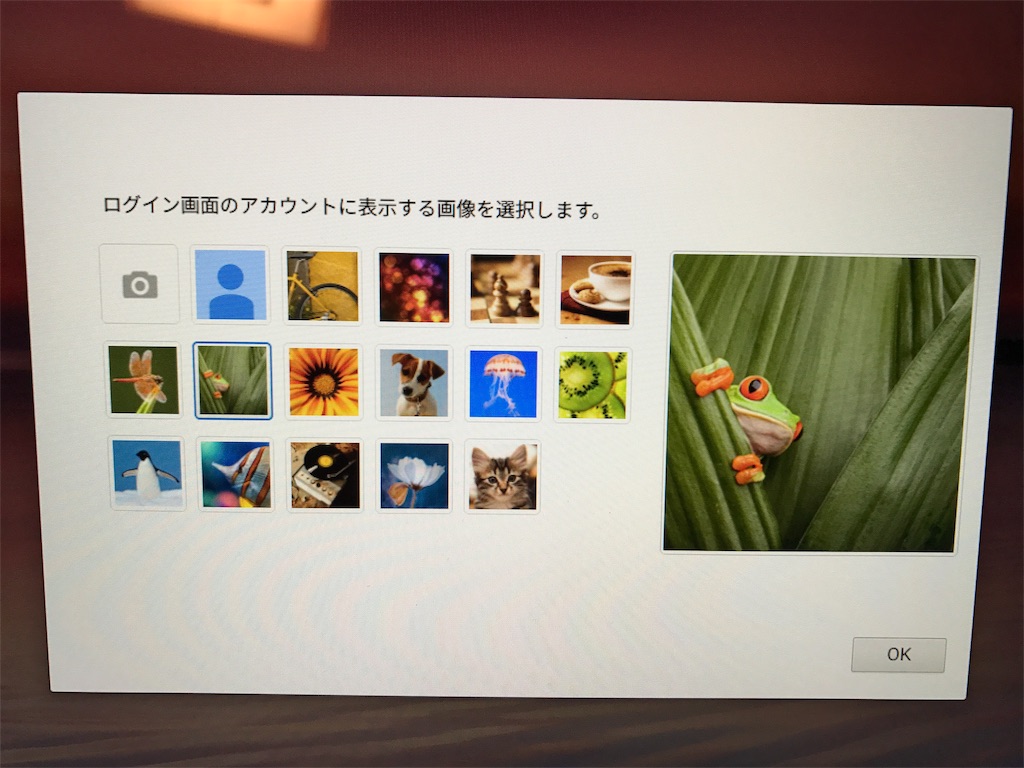
最後にこの中から自分のアカウント画像を設定して初期設定は完了となります。
また📷のアイコンでChromebookに搭載されたカメラでその場で撮影したりも可能です。
アカウント画像については初期設定のあとでも自由に変更可能なので、自分のお気に入りの画像に変更したりしてもいいでしょう。
初期設定が完了したら購入特典をもらおう!
新品のChromebookを購入して初期設定が完了してから180日以内であれば、Google Drive 100GBを無料で2年間使えるという超お得な特典があります。
Chromebookを買ったら必ずもらっておきましょう。
まとめ
Chromebookの初期設定について紹介してみましたが、実際にやってみると「コレだけ!?」とびっくりするくらい簡単です。
Chromebookが初めてという方もこの記事を参考にしてみてください。
最高まで読んでいただきありがとうございました。