簡単に画像編集!「Picozu」の基本操作から使い方まで詳しく紹介する

ブログに使う画像の加工はPixlr Editorを使っていた僕ですが、ある日急に画像のアップロードができなくなり困っていました。
そこで新しく登録不要で無料の画像編集サイトを探していて見つけたのが「Picozu」です。
実際に使ってみておもっていた以上に使いやすかったので紹介したいと思います。
Picozuとは?
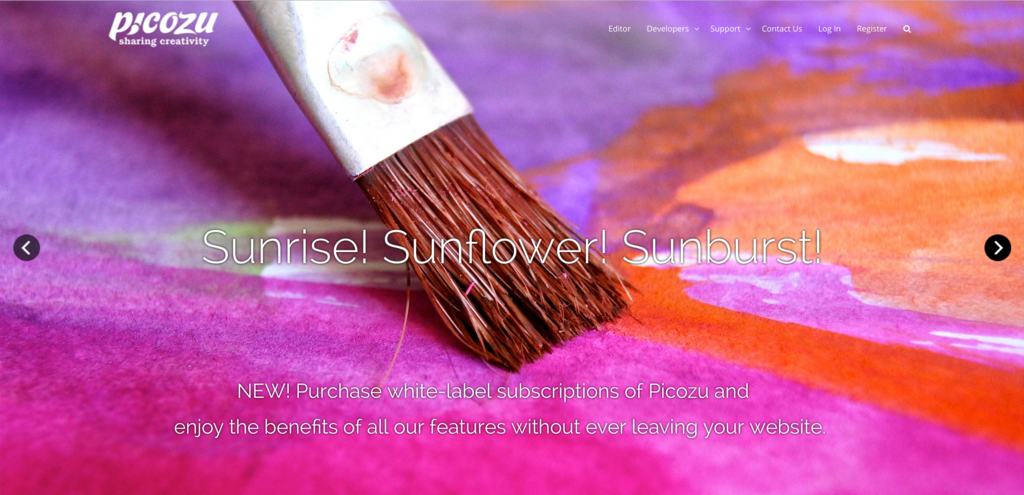
https://www.picozu.com/editor/
PicozuはPixlr EditorやSumo Paintと同じようにネット上で画像の編集・加工が無料でできるサイトです。
Picozuの使い方
画像のアップロード
Picozuのサイトにアクセスしたら画面上にあるImage→Import→Upload Imageと選択します。

続いて「Select File」をクリックするとPC内に保存してある画像の選択画面になるので加工したい画像を選びます。

これで画像の準備はOKです。
画像の保存・エクスポート
編集した画像を保存したい場合はImage→Saveの順に選択します。

あとはファイル形式だけ選択し「OK」をクリックすると保存が完了します。
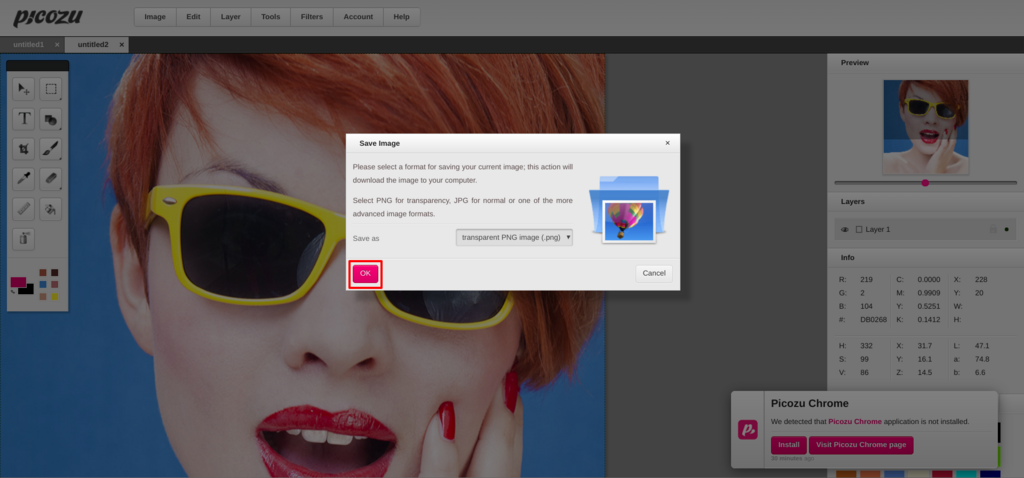
エクスポートする場合はImage→Exportの順に選択するとPicozu Cloud、Color Palette、Facebook、Dropbox、One Drive、Google Driveの中からお好みのサービスを選択します。
ちなみにPicozu Cloudへ保存したい場合はアカウントの登録とログインが必要となります。
画像の加工
1.切り抜き
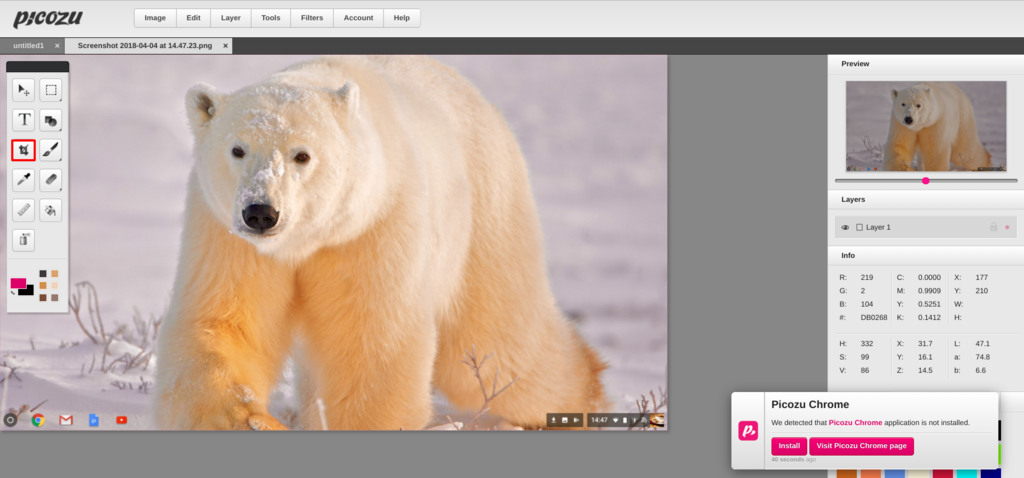
画像の切り抜き(トリミング)したい場合は左の列にある上から3番目の「Crop Tool」をクリックします。
画像をクリックしカーソルを動かすとピンク色の四角型ができます。

あとは指を離す(ドラッグ)と指定した範囲が切り抜かれます。
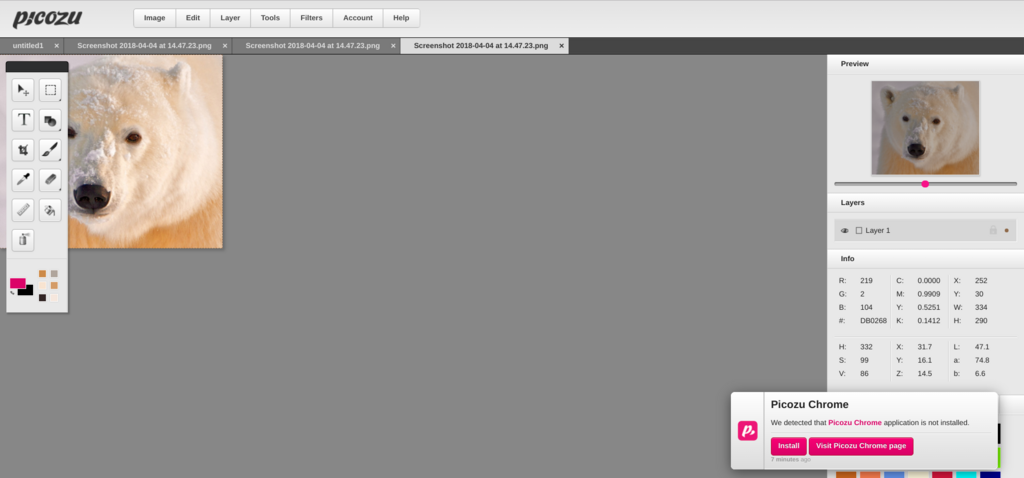
2.文字の挿入
画像内に文字の挿入をしたい場合は左の列にある上から2番目の「Text Tool」をクリックします。
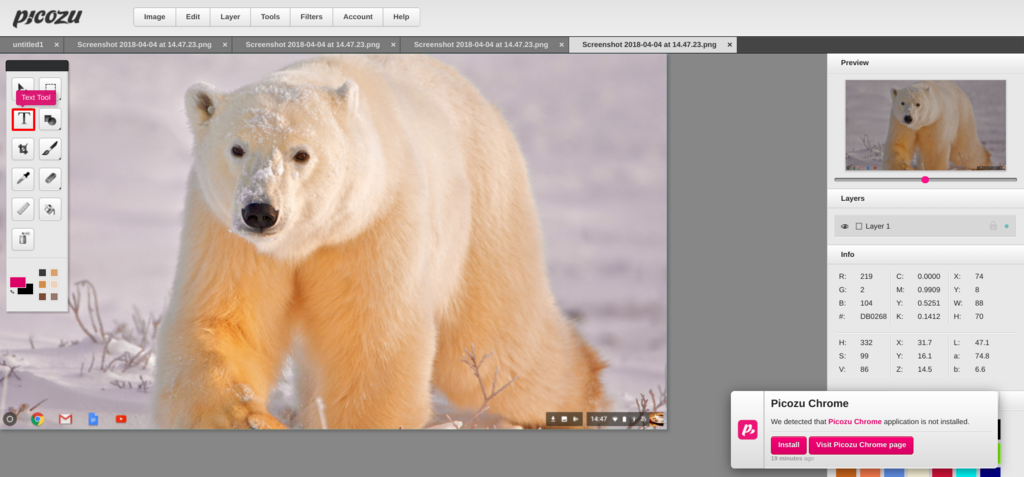
文字を入力したい箇所でクリックすると文字の入力ボックスが表示されるので、挿入したい文字を入力します。

文字の大きさやフォントはProperties(プロパティ)から変更することができます。
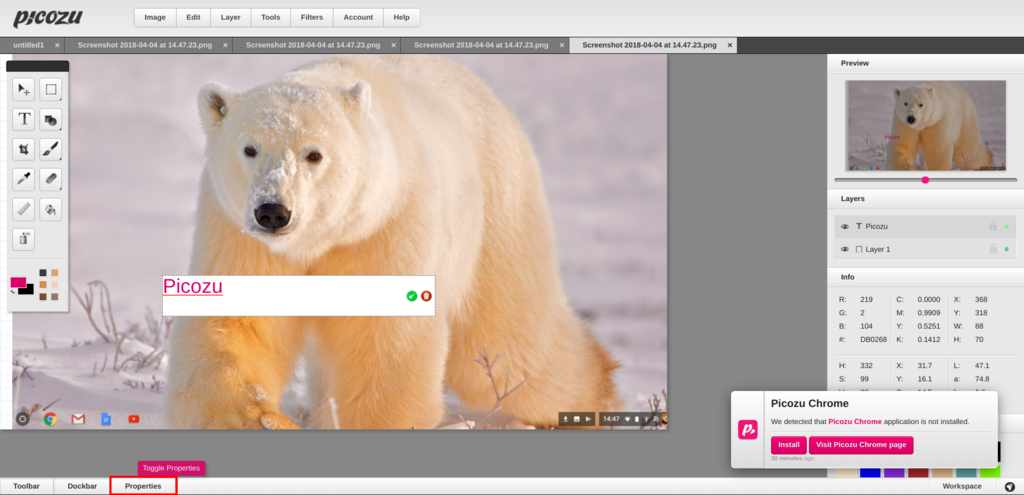
3.枠線で囲む

画像内に◯や◻の枠線で囲みを作りたい場合は右の列にある「Shape Tool」をクリックし、好みの形を選択します。
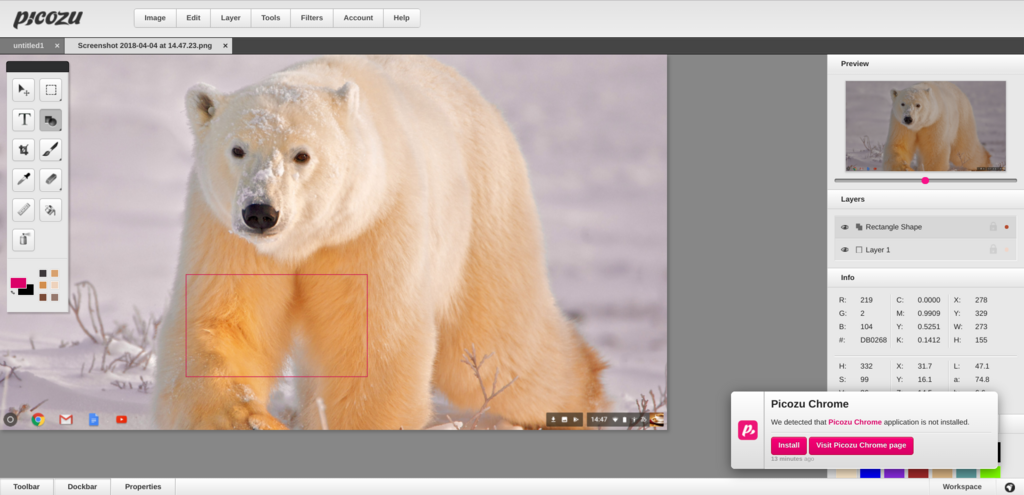
あとは囲みたい場所をクリックし、カーソルを動かしていくと枠線が広がるのであとはドラッグするだけです。
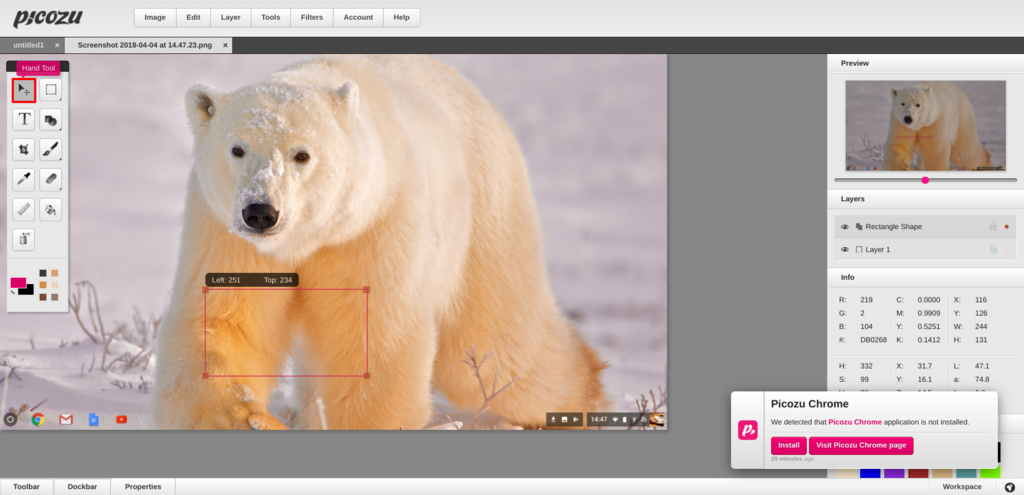
もし作った枠線を広げたり、縮めたい場合は左の列にある1番上の「Hand Tool」をクリックします。
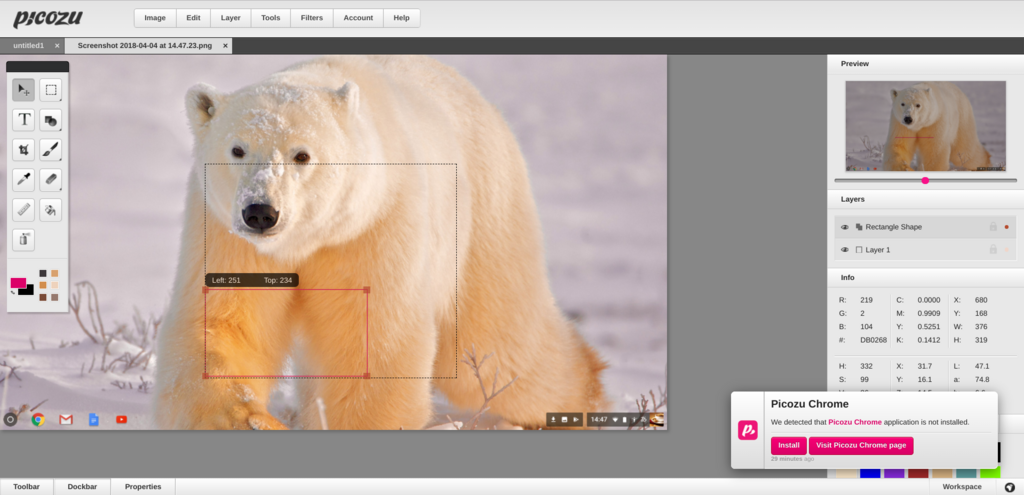
枠線の四隅にカーソルを合わせると矢印が表示されるので、クリックして動かすと大きさを調整することができます。
4.矢印・線
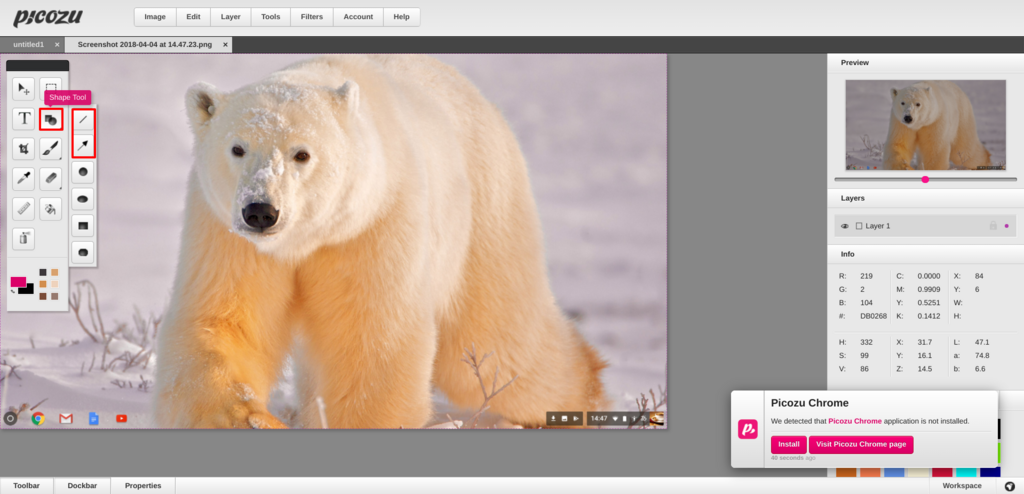
画像内に矢印・棒線をひきたい場合は、先ほどと同じように「Shape Tool」から選択します。
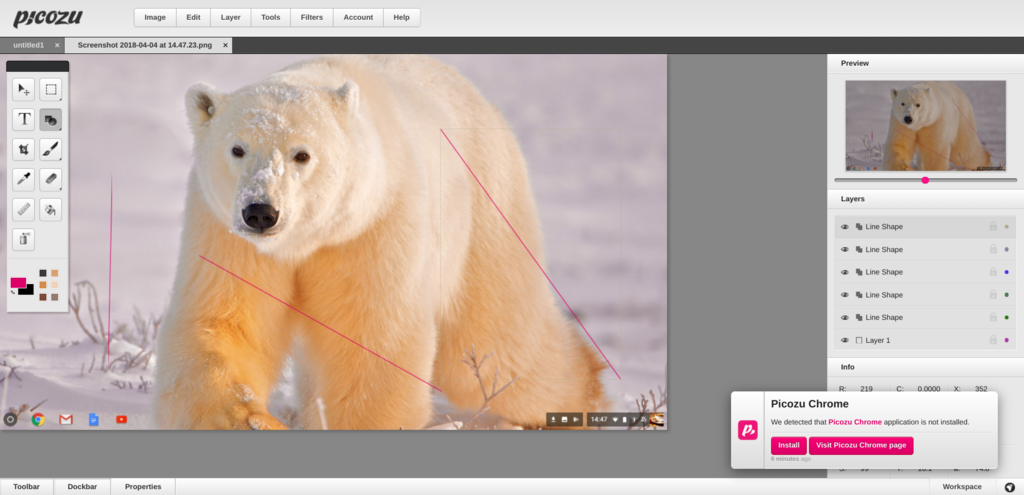
1番上の「Line Shape Tool」をクリックすると棒線をひくことができます。

上から2番目の「Arrow Shape Tool」をクリックすると矢印をひくことができます。
5.フィルター(明るさの調整)
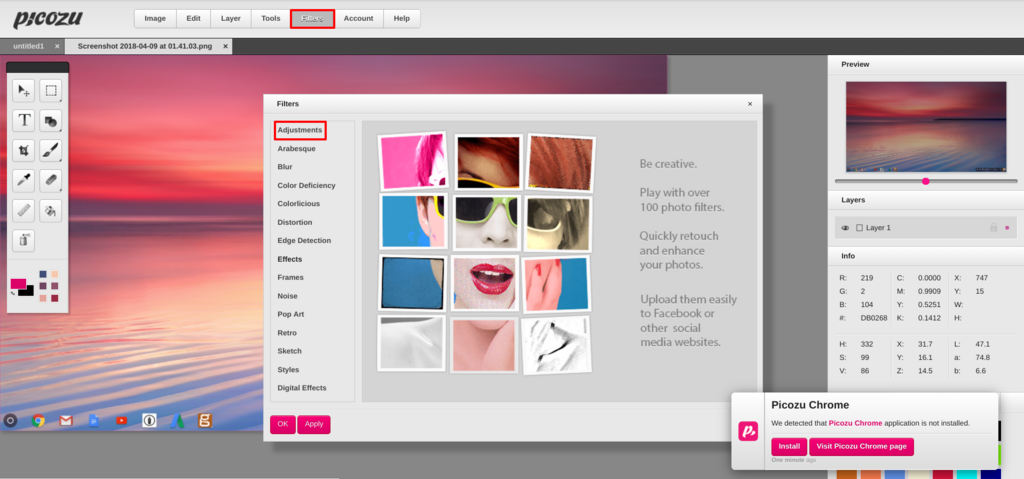
Picozuは120種類以上の豊富なフィルターから自分好みのものを選択することができます。まずは上にあるメニューから「Filters」をクリックします。

今回は試しに「Adjustments」から「Darken」という画像を暗くするフィルターをかけてみます。選択が完了したらOKボタンをクリックします。
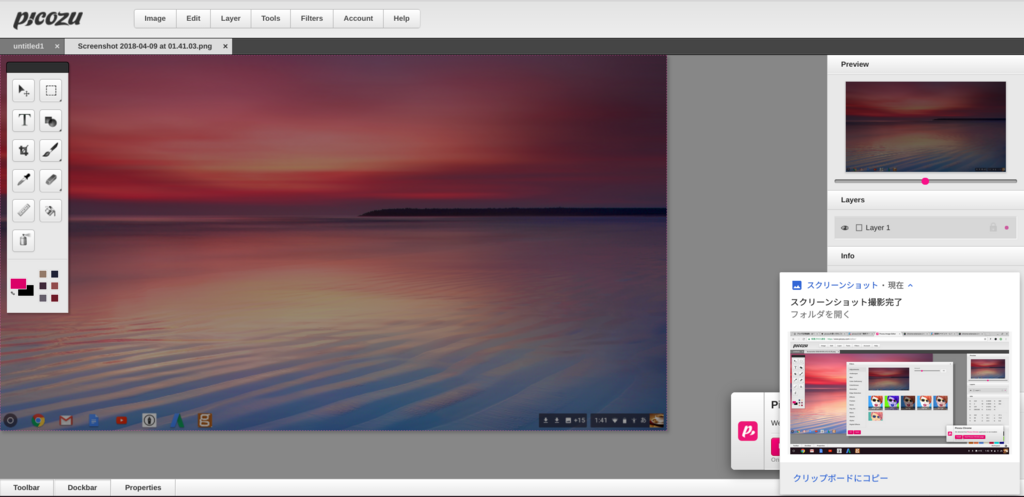
画像がさっきよりも暗くなったのがわかるでしょうか。
例えばこのフィルターを使った応用で、左メニューの「Selection Tool」で下のアプリを範囲選択してみます。

次にFilters→Adjustmentsの順に選択し、今回は画像を明るくするフィルター「Lighten」を選択してみると先ほど範囲指定した箇所だけ明るくなりました。
こんな感じで画像を暗くし、部分的に明るくすることで解説したい時などには非常に使えます。
まとめ
Picozuは日本語に対応していませんが、メニューが簡単な英単語だったりアイコンがわかりやすく初めて使う僕でも簡単に使えました。
ちょっとした加工や豊富なフィルターが使えるPicozuぜひ使ってみてください。