ChromebookでLINEを使う方法
ChromebookがAndroidアプリに対応したことでひとまず入れたいアプリといえば「LINE」。
Chromebookで作業をしながらスマホからLINEの返信するのではなく、Chromebookから返信ができれば良いとは思いませんか?
そこで今回はChromebookでLINEを使う方法について紹介したいと思います。
ChromebookでLINEを使う方法
Chromebookを購入してLINEをインストールするためにまずはGoogle Playストアを開きますよね?
実はそれ間違ってます。
LINEは1つのアカウントに対して1つのデバイスしか対応してないので、そのままメールアドレス・パスワードを入力していくと今まで使っていたアカウントがChromebookでしか使用できなくなってしまいます。
そんなことにならないためにも正しい手順を学んでおきましょう。
Google ウェブストアからLINEをダウンロードしよう
方法はいたって簡単です。
ChromebookのメニューにあるGoogle ウェブストアがあるので開きます。

開いたGoogle ウェブストアの検索バーにLINEと入力して、あとは「Chromeに追加」をクリックすればOKです。
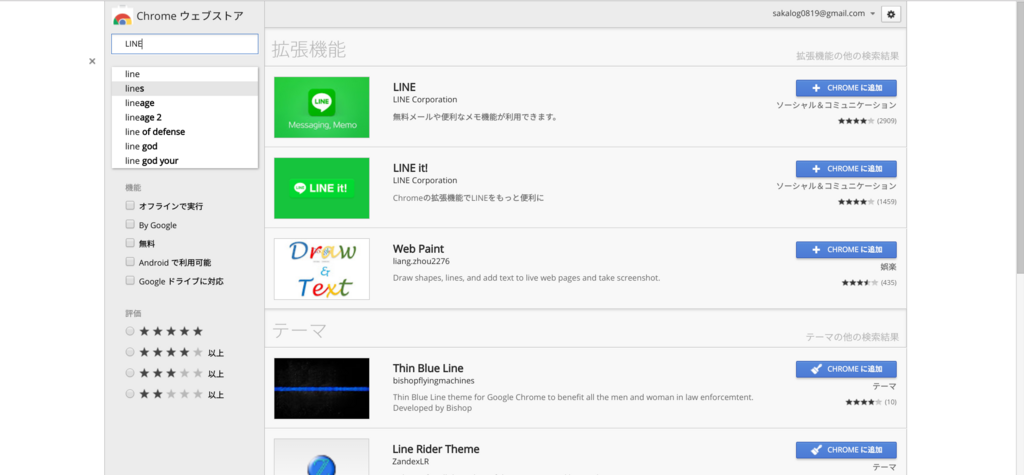
ちなみに「LINE it!」というものもありますが、別物なので間違えないように気をつけましょう。
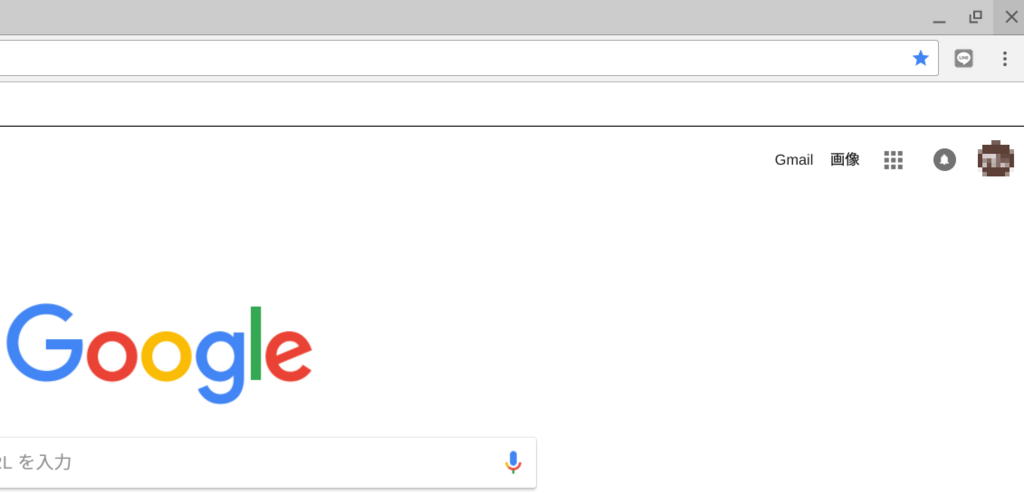
LINEの追加ができたらChromeを開いてみると、右上に小さくLINEのアイコンが表示されるようになります。
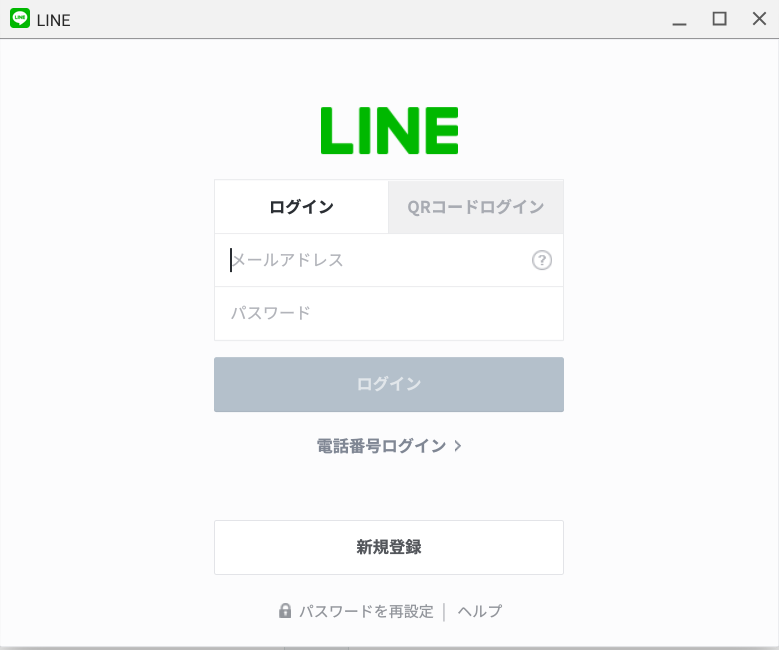
あとはメールアドレス・パスワードの入力が完了すると、本人確認のためのコードが画面に表示されるのでスマホでLINEを開きコードの入力をして完了となります。
まとめ
僕も初めはChromebookでLINEををGoogle Playストアからインストールしてしまい1度は諦めましたが、実際に使えるようになるとやはり格段に便利です。
同じように諦めてしまった方にこの記事を読んで少しでもChromebookライフが快適になっていただければ幸いです。
最後まで読んでいただきありがとうございました。