高音質・コンパクト・防水!三拍子そろったBluetoothスピーカー「JBL CLIP2」

以前からコンパクトなBluetoothスピーカーを探しており、ついに買ったのが今回紹介する「JBL CLIP2」。
実際に使ってみて良かったのでみなさんにもその魅力を紹介したいと思います。
JBL CLIP2 レビュー

こちらが今回紹介するJBL CLIP2のパッケージ。
すでにパッケージから防水性能が搭載されてることが見てとれる。

取り出してみたJBL CLIP2はちょうど手のひらくらいの大きさで、質感は滑らかなゴム製になっておりちょっと落としたぐらいでは壊れる心配はなさそう。
JBLのロゴとカラビナのオレンジが主張しすぎてないのもいい。

同封されているのものはUSBケーブルと説明書。
USBケーブルもオレンジでJBL CLIP2本体に似合うことは間違いないだろう。

右の側面には電源ボタン・USB端子・Bluetoothボタンとなっています。電源ボタン、Bluetoothボタンの凹みは手に持ったとき指先が引っかかるように設計されており非常に押しやすい。

パカっと開けるとUSB端子が。ここに付属品のUSBケーブルに繋ぐことで充電ができるわけだ。

左側は音量ボタンとハンズフリーボタン。
ハンズフリーボタンはもしも電話がかかってきたときにはボタンを1回押すだけで相手の着信を受け取れることに加え、通話の終了もハンズフリーボタン1回押すだけでこなせる便利なボタン。

そしてJBL CLIP2の裏面にはオーディオケーブルが。
Bluetoothに対応していないiPodへの接続にも考慮された作りはうれしい。

このオーディオケーブル短いとお思いでしょうが、実は、、、

JBL CLIP2側面の溝にオーディオケーブルが埋め込まれている。
オーディオケーブルは3.5mmということもありデザインを損なわないようになっている。
防水性能は安心のIPX7規格に対応!
防水スピーカーとして安心できる1つの目安となるのがIPX7規格に対応しているかどうかという点。
IPX7に対応しているものは「水深1mの水中に30分間入れても浸水しない」という厳しい状況にも耐えれるということです。
僕の場合だとお風呂で使用していますが、シャワーの水滴が少しかかったくらいではなんともないというレベルです。
最大8時間の長時間再生が可能!
JBL CLIP2は持ち歩けるポータブルスピーカーと言えど最大8時間もの長時間再生が可能です。
しかも、バッテリーが空っぽになってから2.5時間で満タンにすることができるあたりも素晴らしいの一言に限る。
カラビナでいろんな場所へ取付可能!

JBL CLIP2についたカラビナはリュックに引っ掛けたり、ジーンズのベルトストラップなどにも取り付けが可能です。
夏のバーベキューなんかではタープに引っ掛けてもいいですね。
JBL CLIP2の使い方
音楽の再生方法
Bluetoothスピーカーを初めて使う人にとっては意外に音楽の再生までの方法がわからなかったりするものです。
なんたって僕がそうでしたから。笑
今回はiPhone7でやった時の流れを紹介したいと思います。
まずはJBL CLIP2の電源ボタンを長押しします。すると「ジャジャ!ウーン!」という電子音が流れ青いランプが点滅します。これで電源が入りました。
今度はJBL CLIP2のBluetoothを押します。ピアノのような音が鳴ったらオッケーです。
次にiPhone7で「設定」をタップします。
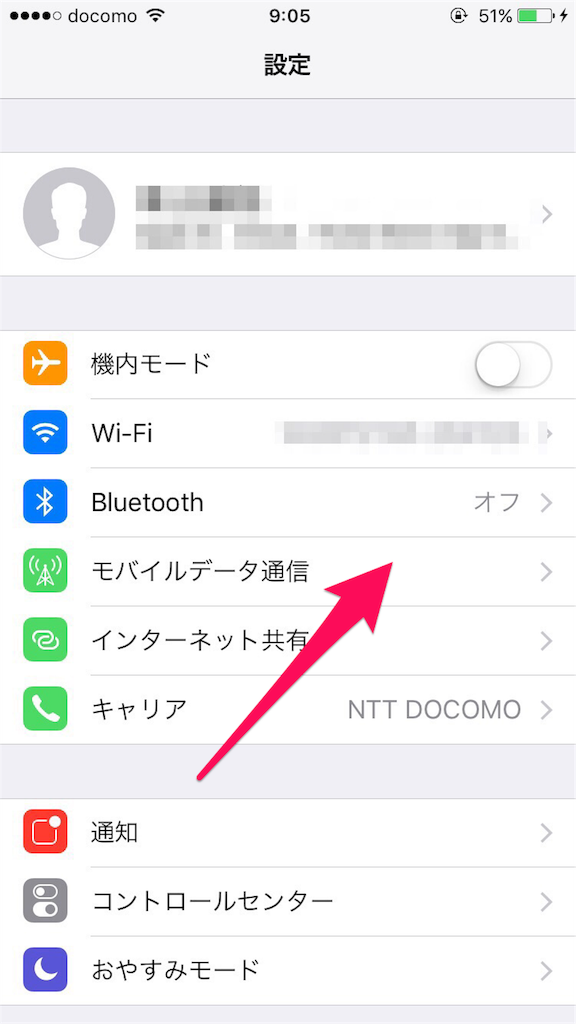
次に「Bluetooth」をタップします。
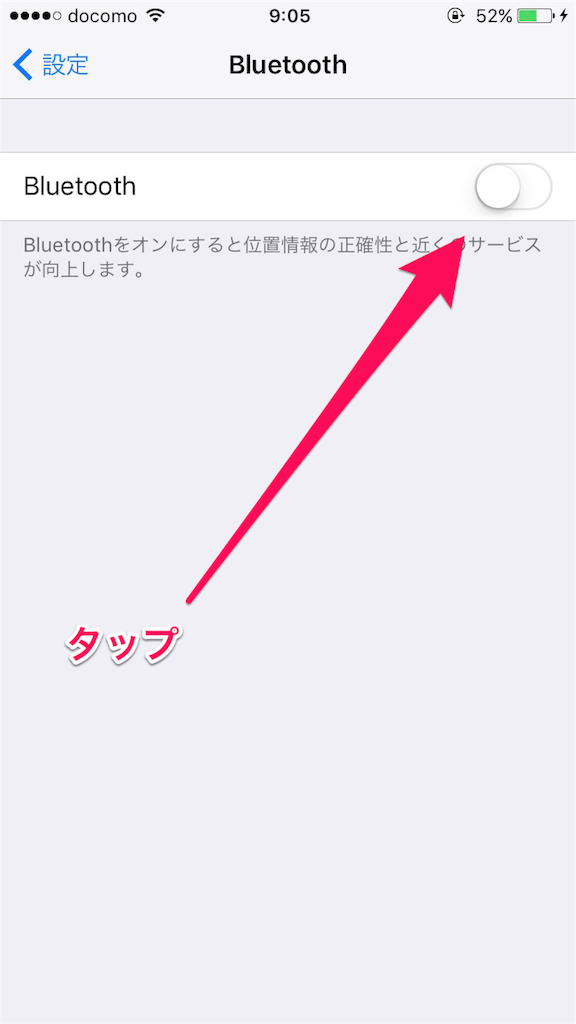
Bluetoothをオフ→オンへと切り替えます。

するとJBL CLIP2が「未接続」となっているのでタップします。
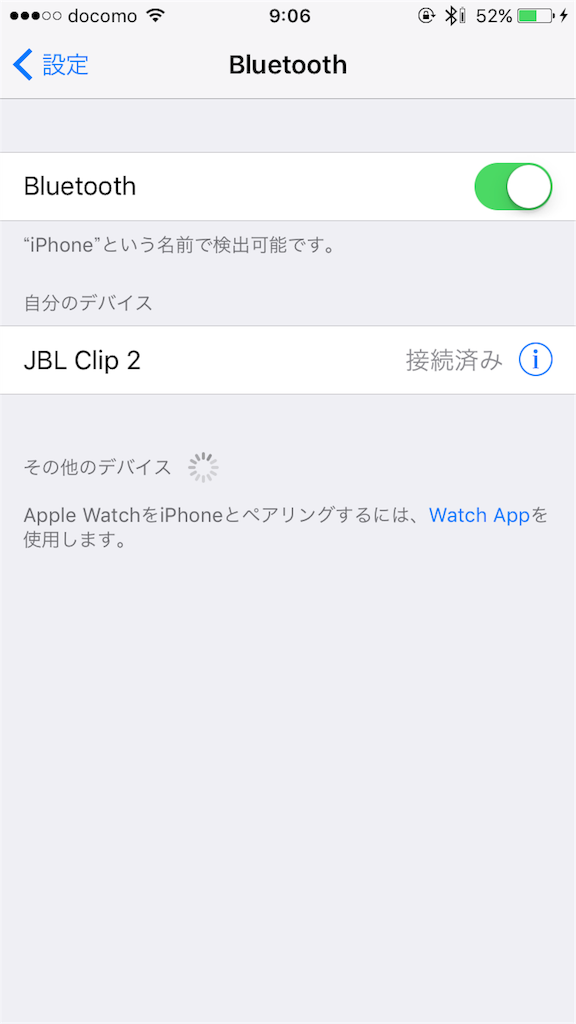
すると未接続→接続済みに変わります。これで準備完了です。
あとは、音楽を流してみるとJBL CLIP2から音楽が流れてくるはずです。
充電する方法
JBL CLIP2のランプが点滅しだしたらそれはバッテリー切れのサイン。
充電する方法は以下のような2パターンあります。

僕はiPhoneを買うと必ず入ってくるACアダプタが余っていたので、充電はもっぱら下の方法でやっています。

USB端子の向きはこう。

充電されている場合はランプが赤色に点灯し、充電が完了すると自動でランプが消えます。

ちなみに電源がついている状態で充電している場合はランプが紫色に点灯します。
注意点としてあたりまえですが充電をするときは乾かしてからにしましょう。
まとめ
防水機能・コンパクトなBluetoothスピーカーはたくさんありますが、JBL CLIP2は加えて高音質も兼ね備えた素晴らしいものです。
野外でも高音質な音を楽しみたいかたにはおすすめです!
Chromebookユーザーなら知っておきたい便利なショートカットキーまとめ
MacやWindowsには便利なショートカットキーがありますが、Chromebookにも実はショートカットキーがあります。
そこで今回はChromebookで使えるショートカットキーをまとめてみました。
マスターすれば作業効率アップ間違い無し!
定番のショートカットキー
スクリーンショット(全画面)を撮影する
- Ctrlキー+

「 Ctrlキー+![]() 」はディスプレイ全体のスクリーンショットを撮影することができます。
」はディスプレイ全体のスクリーンショットを撮影することができます。
スクリーンショット(画面の一部)を撮影する
- Ctrlキー+Shiftキー+

「Ctrlキー+Shiftキー+ ![]() 」は選択した画面の一部のスクリーンショットを撮影することができます。
」は選択した画面の一部のスクリーンショットを撮影することができます。
「Ctrlキー+Shiftキー+ ![]() 」を押したあとに画面が少し暗くなるので、スクリーンショットを撮影したい部分をクリック&ドラッグすることで保存されます。
」を押したあとに画面が少し暗くなるので、スクリーンショットを撮影したい部分をクリック&ドラッグすることで保存されます。
スクリーンショットを撮影する(Chromebookをタブレットスタイルの場合)
- 電源+音量小ボタン
Chromebookをタブレットスタイルにしている時でも「電源+音量小ボタン」を押すことでスクリーンショットを撮影することができます。
画面をロックする
- 検索+Lキー
「検索+Lキー」で画面をロックすることができます。ロックするとGoogleアカウントのパスワード入力画面になります。
ちょっと席を外すときに画面を見られたくないときなどに使える。
Googleアカウントからログアウトする
- Ctrlキー+Shiftキー+ Qキー(2回)
「Ctrlキー+Shiftキー+ Qキー(2回) 」はGoogleアカウントからログアウトすることができます。
すべてのショートカットキーを確認する
- Ctrlキー+Shiftキー+ ?
「Ctrlキー+Shiftキー+ ?」はすべてのショートカットキーを確認することができます。
あのショートカットキーってどうだっけ?となった時にすぐさま確認することができます。
タブとウィンドウ関連のショートカット
新しいウィンドウを開く
- Ctrlキー+N
「Ctrlキー+N」で新しいウィンドウを開くことができます。複数のウィンドウを使用したい時に便利。
新しいウィンドウをシークレットモードで開く
- Ctrlキー+Shift+N
「Ctrlキー+Shift+N」は閲覧履歴やフォームに入力した情報などが保存されないシークレットモードで新しいウィンドウを開きます。
まとめ
こんな感じでChromebookのショートカットキーについて紹介してみました。
全て使いこなすには無理がありますが、定番のものや頻繁に使うショートカットキーだけでも覚えておくといいですよ。
Chromebookを更に使いやすくする3つのユーザー補助機能
Chromebookには便利なショートカットキーがありますが、他にも「ユーザー補助機能」というものがあります。
今回はそんなユーザー補助機能の説明と設定方法について紹介したいと思います。
設定するだけであなたのChromebookライフがもっと快適になるはず。
便利な3つのユーザー補助機能
ダブルタップによるドラッグで項目を移動
この機能が本当に便利!
ドラッグ操作って今まではトラックパッドの下半分あたりを押したまま指を動かして、文章やウィンドウの移動をおこなっていました。
これが指に力を入れたまま移動しなければいけなくて非常にストレス。
しかし、設定をしてからはダブルタップをしてそのまま指をスーっと動かすだけで簡単にドラッグ操作が可能となりました。
掴んだ文章やウィンドウもいつもより軽やかに動かせるので、持っていきたい場所までの移動スピードもあがるので作業効率アップ間違い無し。
コツとしてはダブルタップをしたときに指を離さないこと。
僕の感覚だと2回目のタップして0.5秒くらい待ってから指を動かすとスムーズにドラッグすることができました。
2.項目を自動でクリックする
これは快適にネットサーフィンできる機能と言っても過言ではありません。
マウスのカーソルを置くだけで自動でクリックしてくれるというある意味「人をダメにする機能」ですね。笑
設定後はマウスのカーソルに青い◯が表示されるようになり、設定した秒数がたつと自動でクリックしてくれます。
急いで調べ物をしたい人より、ダラダラとまったりサイトを閲覧する人にはもってこいです。
かといって決めた秒数にならないとクリック機能が使えないわけではないのでご安心を。
3.片手でショートカットキーを使用する
ショートカットキーといえば便利で作業効率をあげるテクニックですが、基本的にctrlキーやaltキーにプラス何かを組み合わせることで機能します。
例えばctrlキーを常に押している状態にしておきたい場合は、ctrlキーを2回押すと左上に「ctrl」「alt」「shift」「検索」の4つが表示されたタブが表示され「ctrl」の文字が白くなります。
これで適用されているので普段は「ctrl」+「N」で新しいウィンドウを開いていたショートカットキーが、「N」をクリックするだけで適用されるということです。
さらにこの機能は複数の適用が可能で「ctrl」「alt」どちらも2回タップすることで両方とも適用されます。
設定後でも適用していない場合はタブが表示されていないので画面の邪魔になることはありません。
ちなみに文章作成のときなどは適用させないほうが懸命です。
勝手に新しいウィンドウが開きだしても困りますからね。笑
まとめ
こんな感じで「ユーザー補助機能」について紹介してみました。
全部を使いこなすのには無理がありますが、自分の使用用途にあったユーザー補助機能は適用させてみてはいかがでしょうか。
ちょっとしたことですが“痒いところに手が届く”そんな機能でしたが、みなさんのお役にたてれば幸いです。
最後まで読んでいただきありがとうございました。
Chromebookの購入特典「Google Drive 100GB」を受け取る方法
Chromebookを購入するとGoogle Drive 100GBが2年間無料で使えるというお得すぎる特典があります。
僕もChromebook Flip c302caを購入して特典ももらえたので、受け取り方法などをまとめてみました。
特典をもらえる条件
Chromebookを購入してから特典を受け取るには下記の条件をみたしている必要があります。
- 新品のChromebookであること
- 特典の受け取れる有効期限はアカウントを追加してから180日以内
- Chromebook1台につき1回
- Googleアカウント1つにつき1回
この4つの条件をみたしていればGoogle Drive 100GBが無料で受け取れます。
新品のChromebookであること
Chromebookの購入を検討したときに多くの方は新品で買うと思います。
しかし、ヤフオクやメルカリなどのオークションで中古のChromebookを購入という方も中にはいるでしょう。
そのような方々は対象外となってしまいます。
ちなみに修理品・開封済みのChromebookも対象外のようです。
特典の受け取れる有効期限はアカウントを追加してから180日以内
これはおそらくGoogleアカウントを作ってからではなく、新品のChromebookを購入して電源を入れ言語選択・ネットワークの選択(wi-fi設定)・利用規約の同意をしたあとにGmailの入力とパスワード入力が完了してからだと思われます。
僕が初めてGoogleアカウントを作ったのはChromebookを買う3年以上も前なので、起動してからの初めてのアカウント入力から180日以内と考えていいでしょう。
Chromebook1台につき1回・Googleアカウント1つにつき1回
これは例えば新品のChromebook Flip c101paを購入してAAA@gmail.comというアカウントで100GBもらったとします。
その後に同じChromebook Flip c101paでBBB@gmail.comというアカウントでも100GBもらうということはできません。
しかし、また新しく新品のChromebook Flip c302caにBBB@gmail.comというアカウントで特典をもらうことは可能です。
特典「Google Drive 100GB」を受け取る方法
まずはChromebookの購入特典サイトを開きます。
https://www.google.com/intl/ja/chrome/devices/goodies.html
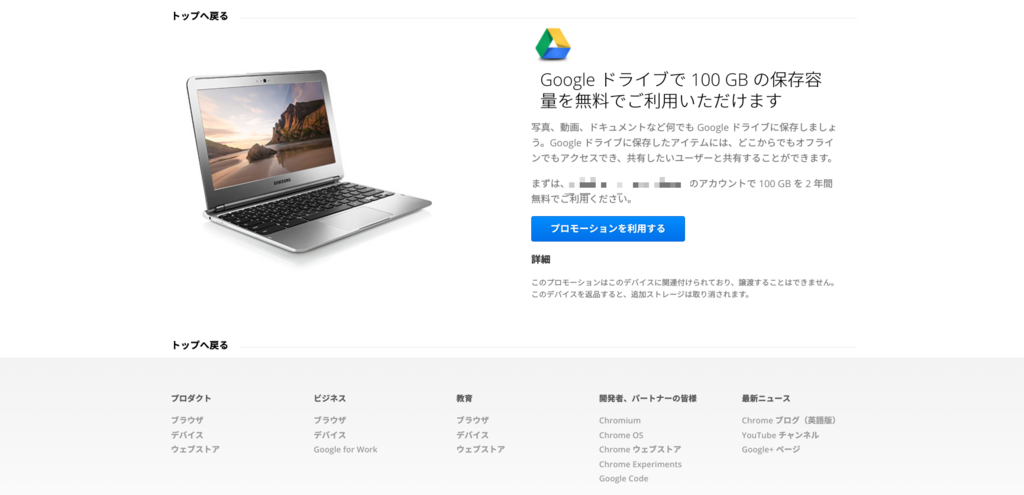
開いたサイトの下へいくと特典の受け取りが可能なら「プロモーションを利用する」と表示されているのでクリックします。
そしたらChrome OSデバイスが対象かどうかの確認の画面が出るので「許可」をクリックします。
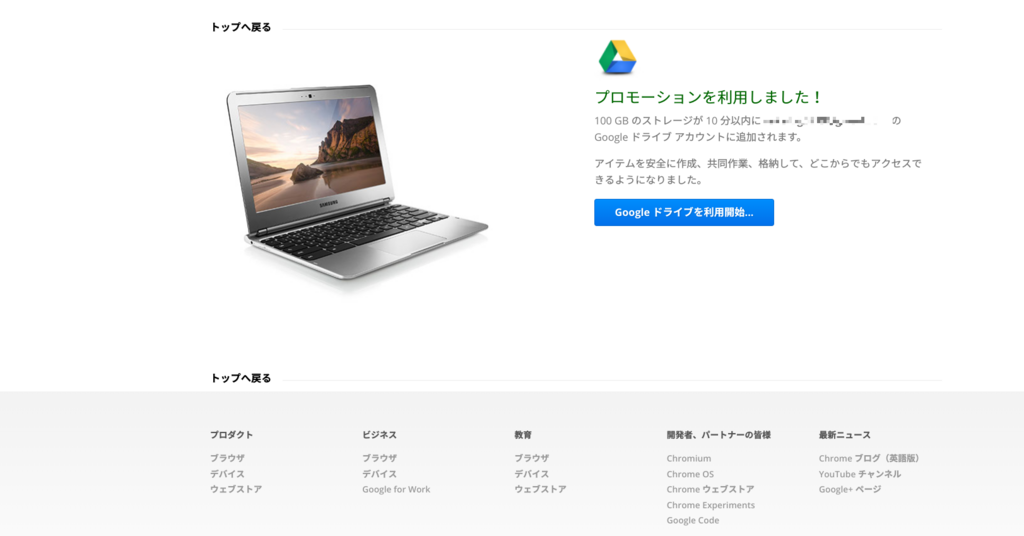
特典の受け取りが完了すると「プロモーションを利用しました」と表示されます。
「Googleドライブを利用開始」クリックするとGoogleドライブへとアクセスするので確認してみましょう。

確認してみると左下に「0バイト/115バイトを使用中」と表示されています。
10分以内に反映されると書かれていましたが、ものの1分で無事にGoogle Drive 100GBもらうこととができました。
まとめ
Chromebookは元々のストレージ容量が少ないという面がありますが、購入特典でGoogle Drive 100GBが2年使えることによって上手にカバーできていますね。
購入特典の受け取りまでも数分で済みましたし、もらっておいてそんなことはありません。
もしChromebookを買ったら真っ先にやっておくことをおすすめします。
楽天カードを3年間使ってみた感想
楽天カードを使い始めて3年になるのですが、あらためて思うのが「これ以上のクレジットカードなくね」ということです。
そんな楽天カードについての魅力を今回は紹介していきたいと思います。
入会キャンペーンで高額ポイントがもらえる!
楽天カードはCMでも言っているように入会するだけで5000〜8000ポイントももらえます。
1ポイント=1円なので入会するだけで5000円〜8000円をもらえるってお得すぎますよね。
僕は楽天カードを作ってもらった8000ポイントはスノーボード用品に使いました。
もらえるポイントに違いがあるのはキャンペーンなどでポイントアップしている時なので、入会するときは7000ポイント以上もらえる時がおすすめです。
入会費・年会費が無料!
楽天カードはクレジットカードの発行にも年会費も一切かかりません。
作ったはいいけど使わなくって、知らず知らず年会費払っていたなんてこともないので
僕も初めてのクレジットカードでしたが安心して作れました。
ポイントがザクザク貯まる!
楽天カードは本当にびっくりするほどポイントがザクザク貯まります。
100円につき1ポイントもらえるのでスマホの電話代からガソリン代、食事やショッピングなどこれらを全て楽天カードで支払うだけでも結構貯まるんです。
以前にChromebook Flip c302caを楽天市場で購入したときには2500ポイントももらえましたからね。
しかも、貯まったポイントの使い道がおどろくほど豊富なんです。
楽天市場でのショッピングはもちろんのこと、楽天EdyやANAマイルに交換できたりと幅広く使うことができます。
アプリで使った金額が簡単に見れる!
楽天カードを発行し会員専用のオンラインサービス「楽天e-NAVI」に登録することで利用できるアプリが非常に便利です。
クレジットカードって現金での支払いと違い使いすぎてしまう方もいますが、楽天カードのアプリを使えば購入した場所や日時、金額が簡単に確認することができます。
わざわざネットを開いて楽天カードのサイトまでいかずに、アプリをワンタップするだけで確認できるお手軽さは非常に便利です。
ETCカードは有料
ETCカードについては年会費として540円(税込み)が発生します。
還元率は100円=1ポイントですが、年間で高速道路の利用が5万円以上に届かない方は
損なのでETCカード用に別のクレジットカードを持つことをおすすめします。
ちなみに僕はETCカード用としてPontaカードも持っています。
まとめ
楽天カードを3年間使ってきましたが間違いなく年会無料で作れる最強のクレジットカードです。
入会するだけでポイントもらえるし、楽天という安心もあるので初めてクレジットカードを作るという方に強くおすすめします。
Chromebookと一緒に買っておきたい5つのアイテム
Chromebook Flip c302caを買ってから快適にブログを書けているサカガミです。
使えば使うほど「良いパソコンだなー」と感じているのですが、この作業の時にアレがほしい!コレがほしい!と欲しいものがたくさん出てきました。
そこで今回はChromebookと一緒に買っておきたいものをまとめてみました。
ディスプレイ保護シール
定番の保護シールはやっぱり必須かなと。
指紋とかクリーニングクロスで拭けばいいんですが、YouTube見たりするとテントスタイルにしてディスプレイをタッチすることが多いこと。
やはりディスプレイに傷がつくと視認性にも影響がでて作業がやりづらくなる可能性もあります。
最近ではブルーライトカットの保護シールもあるようなので、自分の目とChromebookの両方を保護するためにも買っておくべきでしょう。
トラックパッド保護シール
ディスプレイだけでなく使用頻度の多いトラックパッドの保護シールも買っておきたいところ。
マウス
Chromebookにはタッチパッドジェスチャーという便利機能がありますが、やはりトラックパッドだけでの作業には限界はあります。
画像編集や表を作るときなんかはマウスがあるだけで捗りますからね。
有線・ワイヤレスと好みはありますが1つは持っておいて損はないです。
USB Type-Cハブ
僕はマウスを使うのであれば有線のものを使いたい派です。
ということでUSB Type-Cハブは必須アイテムになってきます。
有線マウスだけでなくスマホの充電など、使用用途はたくさんあるので1つは持っておきたいですね。
ノートパソコンケース
外出時にはChromebookをそのままバッグへ入れていくのは気が引けます。
傷や故障の防止としても外出時にはケースに入れてあげましょう。
まとめ
こんな感じでChromebookと一緒に買っておきたいものをまとめてみました。
どれも必要性は高いし便利なものばかりなので、Chromebookを買ったなら一緒に買っておきましょう。
Chromebook Flip c302caを1ヶ月使ってみた感想
Chromebook Flip c302caを買ってから1ヶ月が経ちました。
初めてのChromebookということでしたが快適に使っています。
そこで、購入から1ヶ月間がたったので実際に使ってみて良い点・悪い点をまとめてみました。
使ってみた感想
1.起動が早い
まず1番に伝えたい事がコレ!
そもそもChromebookを選んだ大きな理由にレビューでもよく書いてあった起動の早さは購入にあたっての重要なポイントでした。
どれくらい早いか試してみたら「電源を入れる→パスワード入力→ホーム画面」へとたどり着くまで数秒でした。以前に使っていたWindowsのパソコンでは考えられない早さで本当にびっくりしました。
2.動作もサクサクで軽い
起動の早さも素晴らしいですが、動作も軽快でサクサクです。ネットサーフィンをしていてタブをたくさん開いても動作はとてもスムーズでした。
3.バックライト付きキーボードが意外と便利
個人的にブログを書くのが寝るまえが多かったりします。
なので部屋をオレンジの豆電球だけつけてキーボードを打ちたいけどできなかったんです。。
そんなときにバックライト付きのキーボードが意外と便利だったりします。
真っ暗な部屋の中でもキーボードを触るとフワッとバックライトが付きます。
しかも、アルファベットやかな文字も光っているのでキーボードの配列に不安な方でも暗所での作業が可能です。
4.タッチパッドジェスチャーが快適すぎる!
この機能はネットサーフィンを本当に快適にしてくれます。
開いたページの前のぺージに戻る場合って左上にある「←」マークまでカーソルを持ってきますよね?
しかし、この機能のおかげでトラックパッドに指を2本おいて左にシュッとスライドするだけで前のページに戻ることができるんです。すごくないですか!
他にもたくさん開いたタブの1番右のサイトを開きたいって時も、3本指のスライドでページを切り替えれたりと、マウス不要でネットサーフィンが楽しめます。
使い方はこのサイトで紹介されています。
マウス不要!便利すぎるChromebookのタッチパッドジェスチャー
5.持ち運びに便利
ディスプレイは12.5インチと小さすぎず大きすぎずで、重さもたったの1.2kgと軽いので持ち運びにも適しています。
前のWindowsPCは15インチと大きく、部屋の中でのちょっとした移動ですら面倒でした。
しかし、c302caでは気分に合わせて机で使ったり、ベッドで寝ながらなど使う場所までの持ち運びに不便を感じたことはありません。
6.テントスタイルでYouTubeが快適に見れる
c302caはディスプレイが360度回転するのでいろんなスタイルで使用することができます。
中でもテントスタイルはYouTubeやhuluなどの動画視聴が快適!
スマホを寝ながら見れるグッズとかも以前は欲しかったですが、c302caがあれば必要なさそうです。
ただ画面を触るのでディスプレイに貼る保護シールは買ったほうがいいかも。
まとめ
購入して1ヶ月ということでc302caについての感想をまとめてみました。
思っていたとおり僕のようなブログ・ネットサーフィン・YouTubeの3点しか使わない ような人間には最高のノートPCで大満足です。
これから長い付き合いになりそうなので大事に使っていきたいと思います。